アクセスポイント化:scpup64、upupbb/cc
もっと簡単な方法があったわ。
パッケージマネージャから「dnsmasq」「hostapd」をインストール。
# git clone https://github.com/oblique/create_ap
# cd create_ap
# make install
# create_ap -c4 -w2 --hidden wlp〜 enp〜 好きなSSID 好きなpasswd
-c:channnel
-w:2は WAP2
--hidden:ステレス
--daemon:デーモン
入手するもの
1) Puppyパッケージマネージャで「hostapd_2.6」
2)「タロ兵○」さんの「dhcp-4.1-ESV-R1-i486.pet」を使わせて頂いた。
#最初 isc-dhcp-serverで Tryしたが…orz…自分には無理でした。
上記 2つをインストール。
設定
1) /etc/hostapd/hostapd.conf
--------------------------------------------------------------------------
#アクセス・ポイントとして利用する無線LANインタフェース名(ifconfigで確認可能)
interface=wlp4s0
#無線LANアダプタのドライバ(大抵これでokらしい)
driver=nl80211
#SSID
ssid=UPUPBB
#SSIDをステルス
#ignore_broadcast_ssid=1
#無線規格、チャンネル
hw_mode=g
channel=4
#セキュリティ
wpa=2 # WPA2
wpa_key_mgmt=WPA-PSK
#認証パスワード
wpa_passphrase=woofwoof
#暗号化方式
wpa_pairwise=CCMP TKIP
rsn_pairwise=CCMP
---------------------------------------------------------------------------
・「interface=wlp4s0」は ifconfigで見れるが、有線LANしか使ってなかったりするとでない。
コマンドあるのかもしれないけど、タスクトレイの「Setup networking」→有線あるいは無線LAN →[Network Wizard]とかで確認できる。
・「driver=nl80211」は、ちゃんと調べるなら $ lsmod | grep athらしい…
# ttp://netbuffalo.doorblog.jp/archives/3895783.html
2) /etc/default/hostapd
DAEMON_CONF="/etc/hostapd/hostapd.conf" の 1行を追加。
3) /etc/dhcpd.conf ※ "dhcpcd.conf" じゃない
------------------------------------------------------------
default-lease-time 600;
max-lease-time 7200;
INTERFACES="wlp4s0";
option domain-name "";
max-lease-time 7200;
log-facility local7;
subnet 10.0.0.0 netmask 255.255.255.0 {
range 10.0.0.10 10.0.0.20;
option routers 10.0.0.1;
option domain-name-servers 8.8.8.8;
}
------------------------------------------------------------
・上記で 自分の wlp4s0の IPが 10.0.0.1で 10.0.0.10 - 10.0.0.20の IPを割付する設定らしい。
起動
1) IPフォワーディング
$ sh -c "echo 1 > /proc/sys/net/ipv4/ip_forward"
2) NAPTチェイン追加
$ iptables -t nat -A POSTROUTING -s 10.0.0.0/255.255.255.0 -o enp0s25 -j MASQUERADE
3) 無線LAN起動
$ ifconfig wlp4s0 10.0.0.1 netmask 255.255.255.0 up
4) デーモン起動
$ /usr/local/sbin/dhcpd
#初回「/var/db/dhcpd.leasesが作れん」とか言われた気がする。空ファイルを作った様な・・・
$ hostapd -dd /etc/hostapd/hostapd.conf
動作ログがガンガン出るがエラってはなさそう。
この状態でスマホの Wifiで「ssid=UPUPBB」に接続してみて、外につながれば成功。
毎回↑を手打ちではたまらんので、スクリプト化する。
かなりザツいが…↓のスクリプトで start/stop
--- access_point.sh ------------------------------------------------------
#!/bin/bash
INET_IF=enp0s25
SUBNET=10.0.0.0
NETMASK=255.255.255.0
AP_ADDR=10.0.0.1
WIFI_IF=wlp4s0
NAT_CHAIN="-s ${SUBNET}/${NETMASK} -o ${INET_IF} -j MASQUERADE"
start() {
/etc/init.d/hostapd stop #puppy起動時に動いちゃってるから
sh -c "echo 1 > /proc/sys/net/ipv4/ip_forward"
iptables -t nat -A POSTROUTING $NAT_CHAIN
ifconfig ${WIFI_IF} ${AP_ADDR} netmask ${NETMASK} up
/etc/init.d/hostapd start
/usr/local/sbin/dhcpd
echo "start access-point."
return 0
}
stop() {
ps aux | grep dhcp | grep -v grep | awk '{ print "kill -9", $2 }' | sh
/etc/init.d/hostapd stop
# ps aux | grep hostapd | grep -v grep | awk '{ print "kill -9", $2 }' | sh
ifconfig ${WIFI_IF} down
iptables -t nat -D POSTROUTING $NAT_CHAIN
echo "stop access-point."
return 0
}
case $1 in
"start" )
start
;;
"stop" )
stop
;;
*)
echo "usage: $0 start|stop"
exit 1
esac
------------------------------------------------------------
#wi-fi出っ放しで構わなければ「hostapd start/stop」は不要かも(?)
開発環境:upupbb/cc
https://www.oracle.com/technetwork/java/javase/downloads/jdk8-downloads-2133151.html
・「● Accept License Agreement」にチェックしてから Linux x86 jdk-8u201-linux-i586.tar.gzとかを DL。解凍して /mnt/homeとかに置く。
・後は /usr/binに 解凍した jdk1.8.0_201/bin/javaと javacをリンク。
・試しに LXterminalで which java、which javac で確認。
# which java
/usr/bin/java
# which javac
/usr/bin/javac
javaFX
・FX自身は上記 java8には入っているのでやる事なし。
ただ…puppyだから? 音関係(AudioClipとか MediaPlayerとか…)使うと、
「undefined symbol: ffi_prep_cif_machdep」
と言われて死ぬ(windows版や 64bit版(ScPup64で試した)では問題なし)。
・javaのバージョンを上げるか? と思ったが…
https://www.oracle.com/technetwork/java/javase/archive-139210.html
ガーン…java9以降は 32bitは無いのね。
・JavaFX Scene Builder も tar.gzを解凍して /usr/bin/JavaFXSceneBuilder1.1にリンクすれば動いた。
python(最近は colabが便利だけど…)
・Python3.7 version「32-Bit Installer」あたりを DL。
・Anaconda3-5.3.1-Linux-x86.sh ってのが DLされるので LXTerminalで起動。
・基本読めば分かる程度の英文なので、その指示に従えばok。
・インストールは ~/anaconda3に行われるが、溢れるなら、インストールし直し、インストーラの途中で別ドライブなど指定できる。
~/anaconda3に別ドライブをリンクしておいてからでも行けるが・・・なんだろ? うまく行く時と行かない時があった(別ドライブをpuppy起動でmountして無かったから?)。
・最後に ~/.bashrcの書き換えが行われるので、LXTerminalを再起動して
・「conda -V」やら「jupyter notebook --allow-root」が起動すれば完了。
#LXTerminalの起動時に何かしてるな(?) 初回起動がちょい重くなる。
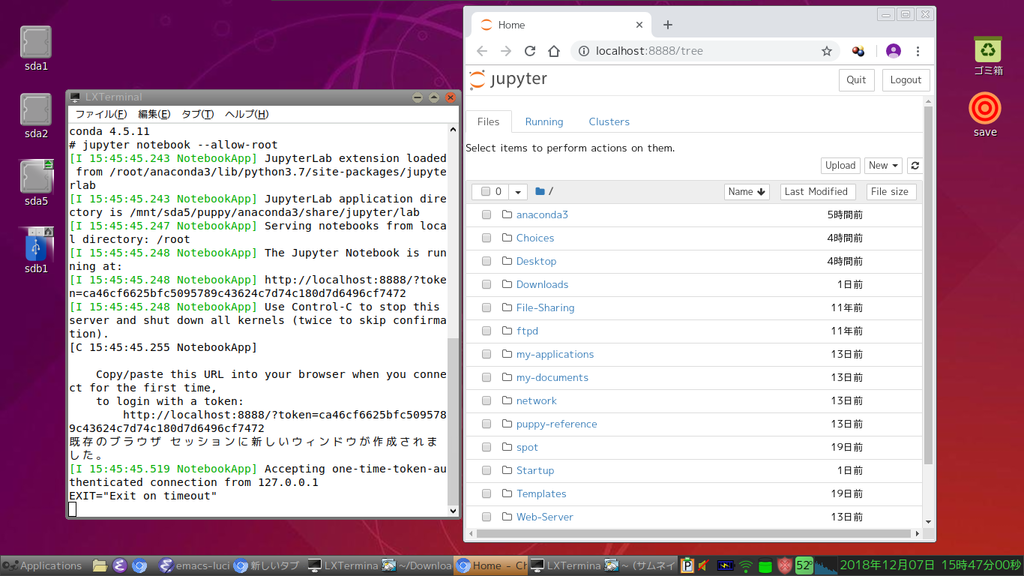
wine:upupbb/cc
ポータブルwine
現状最新は portable-wine version 3.3_v2.1 このリンクは新しいバージョンが出ると変わるかもしれない(?)
#↓の「ポータブルじゃ無い」方の説明で追いかければ見付かるだろう。
portableの方は /mnt/homeに解凍して右クリック→「Wineの設定」でインストールが始まり、その後右クリックで jwmにメニュー追加。
ポータブルじゃ無いwine(って言うんか?)
最新を追いかけるならこっち。
入手
「murga forum」を検索。
「Forum - Murga-Linux.com」(http://murga-linux.com/puppy/)に行く。
Advanced Topics
Additional Software (PETs, n' stuff)
~ Virtualization ←このリンク
「Wine - run Windows programs in Linux」のリンク。
(数行下に「Portable Wine」もある)
新しそうなのを選ぶ
stable (32-bit):
development (32-bit):
stable (64-bit):
development (64-bit):
例えば「development(32-bit):」の「3.21」を選ぶと…
[wine-3.21 mirrors]から DLできる。
同ページの「wine_extras-v2.1.pet」をインストールするとメニューも表示される
インストール
wine-3.21_v1.2.pet は、クリックでインストールが始まる。
続いてセットアップするのだが、~/.wineに全てぶち込まれる(mono、geckoの DLも行われる)。しかも結構デカくて「個人設定ファイルが溢れます」みたいに怒られた。
なんで、USBのトップとかに、空のwineフォルダを作って、これを ~/.wineにリンクしてから以下実行。
LXTerminalを起動して「winecfg」→mono、geckoの DLが始まる。で、最終的には、「wineの設定」が表示されて完了。

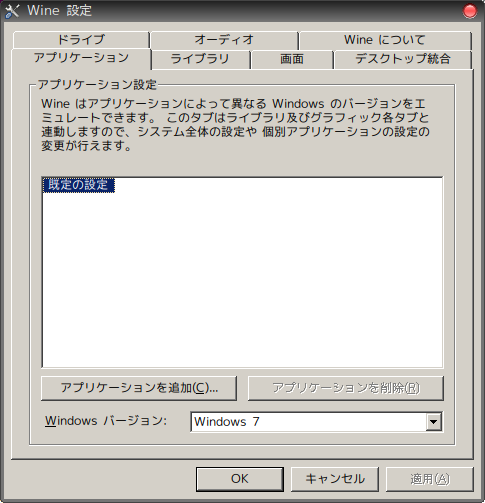
~/.wine以下に drive_cとか出来てるので、その下で Windowsプログラムのインストーラとか起動してインストール。インストールされた windowsプログラムは、さらに下の Program Filesフォルダ下にある。
インストーラの無い Windowsプログラムもこの Program Filesフォルダ以下に配置すれば動く。
それから、インストールできない windowsプログラムは「Windowsはもういらない」氏によると「Wine Configで Windws XPの環境にしてやってみよ」との事。
#以前、adobe AIRはこれでインストールできました。
メニュー
wine_extras-v2.1.petをインストールするとメニューも表示される。
wineのメニューは「ユーティリティ」(だったかな?)に山ほど展開されるが、実質使うのは、
「ユーティリティ」の[Wine Config]
「ファイルシステム」の[Wine File]
ぐらいかな(?) なんで、いらないメニューは、
セットアップ →PupControl panel →[Desktop] →Menu Manager →「Show-Hide」タブ → Category Allで消して[Apply] →メニューが更新される。
プログラムの起動
残念ながらポータブルの様なランチャーは無い(ポータブルから /usr/bin/wine.sh を取り出してくれば動いた)ので「ファイルシステム」の[Wine File]から起動する。
[c:\]を開いて Program Filesフォルダ以下に配置した Windowsプログラムの .exeをクリックすれば起動できる。
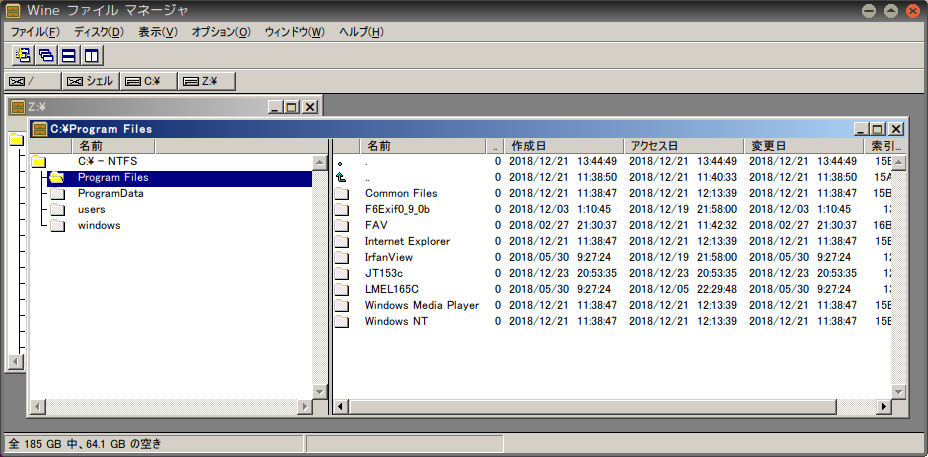
puppyのメニューやデスクトップにショートカット
かっこ良くしたいならこんな手も…
まずは アイコンの取出し。
パッケージマネージャで「icoutils_~」をインストール。exeの場所で以下の呪文でアイコンを取り出す。
# wrestool -x --output=./ -t14 ./hoge.exe
取り出したアイコンは .pngに変換しておく。
正直、結構色々 puppyにインストールされるし…windowsで適当なフリーソフトを使った方が良い気もする…
もしくは /usr/share/pixmaps以下のアイコンで代替えとか…
セットアップ →PupControl panel →[Desktop] →Menu Manager →「File」タブの[+Create]で新しいメニューを登録する訳だが…「何書きゃえぇんか…」ってなる…
と言う訳けで /usr/share/applicationsで適当な .desktopを別名コピーした方が手っ取り早い。
例えば cp mtpaint.desktop jtrim.desktop してから Menu Manager →「Edit」タブ→ 一番上の「Path of menu file」欄のアイコンから jtrim.desktopを呼び出す。
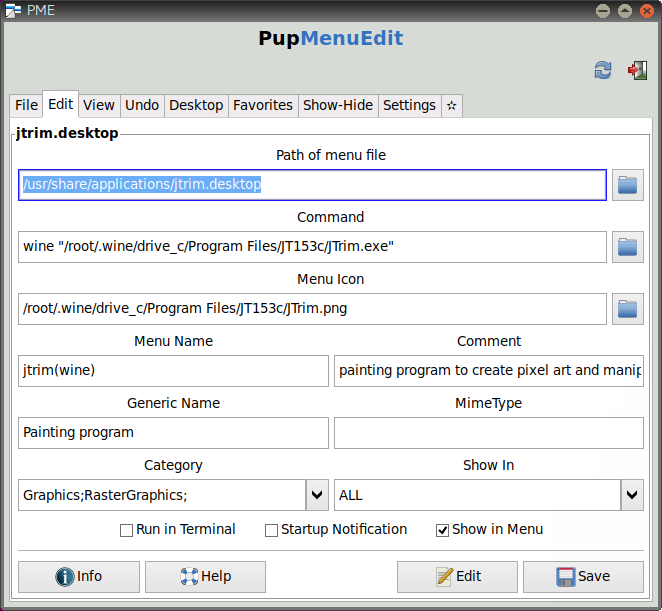
変更するのは、以下ぐらいで済むはず。
Command欄 wine "windows .exeのパス"
Menu Icon欄 先に取り出したアイコンのパス
Menu Name欄 お好きに
Category欄 メニューを出したいカテゴリ
■Show in Menuのチェックを忘れずに[Save]
これで、puppyのメニューに Windowsプログラムのメニューが出来て、起動できるはず。
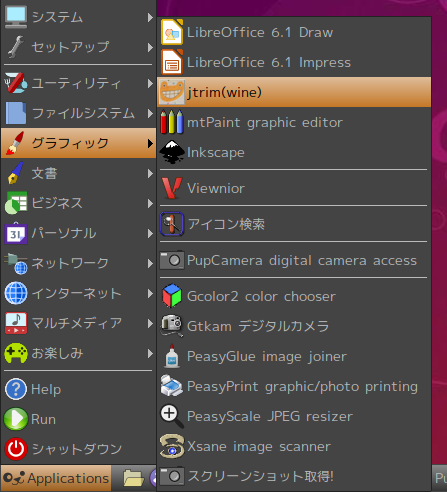
更に、Menu Manager →「Desktop」タブで jtrimの欄をクリックすれば、デスクトップにアイコンが表示される。

それと ~/.wine/drive_c/windows/Fonts にフォントを入れれば日本語表示、入力もokになる。
# ~/.wine/user.regへ↓の呪文も記載との情報もあったが、自分の環境では無くても上手く行ってる気も(?)
[Software\\Wine\\X11 Driver]
"InputStyle"="root"
LCD輝度:scpup64、upupbb/cc
xbacklight
会社の新しい win10 PCは brightnessへの teeの方法では上手く行かなかった。
# xbacklight -set 50
# cat /sys/class/backlight/intel_backlight/brightness
3488
# xbacklight -get
50.000000
# xbacklight -set 30
# cat /sys/class/backlight/intel_backlight/brightness
2092
# tee /sys/class/backlight/intel_backlight/brightness <<< 3488
3488
tee: /sys/class/backlight/intel_backlight/brightness: I/O error
# cat /sys/class/backlight/intel_backlight/brightness
8 ←なんで…3488になってくれん
xbacklight を startupに記載すれば良い訳だが…
インテルグラフィックスカードの場合は intel_backlight、nVidiaやATIのグラフィックスカードの場合は acpi_video0で管理されているらしい。
# ls /sys/class/backlight/
acpi_video0 acpi_video1 intel_backlight
ちなみに…外部LCDを HDMIでつなげているデスクトップPCでは lsしても何もなかった。別に LCD側で調節できるからいいけど…
まずは実験。自分の PCは acpi_video0で上手く行った。
設定可能な最大値を確認
# cat /sys/class/backlight/acpi_video0/max_brightness
10
0~10の範囲で設定可能と言う事になる。
現状の設定を見てみると↓最大か…
# cat /sys/class/backlight/acpi_video0/brightness
10
暗くしてみる
# tee /sys/class/backlight/acpi_video0/brightness <<< 1
1
tee: /sys/class/backlight/acpi_video0/brightness: I/O error
ちょっと文句は言っているが、バックライトは暗くなった。
再度、現状の設定を見てみると↓変ってる
# cat /sys/class/backlight/acpi_video0/brightness
1
上記の様にまず、設定可能な最大値を調べて、teeコマンドで 0~最大値の範囲で明るさを調整する。
ただ、これでは今回だけになっちゃうので↓の呪文を /etc/udev/rules.d/81-backlight.rulesとして設置する。
# teeを ~/Startupでも行けそうな気もするが…(?)
--- /etc/udev/rules.d/81-backlight.rules --------------------------
# Set backlight level to 4
SUBSYSTEM=="backlight", ACTION=="add", KERNEL=="acpi_video0", ATTR{brightness}="4"
ファン清掃:Let's note S9
小坊主の PCを買い替え。
ソフ○ップから中古の Let's note S9を 18,000ちょいで購入。
2、3年前には お姉ちゃんの dynabook R731を同様に 25,000ぐらいで購入し、全然問題無かったので、今回も ご利用させてもらった。
18,000だが一応 [ランクA]だった。とは言えやっぱ中古…1週間程度したら、どうも PC起動時の ファンの異音が気になり出した。
と言う訳でお掃除を始めたのだが…これがなかなか…久しぶりに「血が騒ぐ」機種だったので備忘しておく(また、掃除せなあかんかもしれんし…)。
#ググったり、youtubeでも結構、情報はある。
バッテリパックと 底カバーのネジを片っ端から外す
・外さなくても良いのは 増設メモリ、カードの蓋のネジだけ。
・HDD格納庫の蓋(バッテリを外した側面)と、CFカードスロットルの蓋も外れるのでどかしておく。
ネジは 30本近くバラすのでこんな感じ↓に セロテープで番号を記載して、ストッカ(お手製)で管理しないと、とても間に合わん。

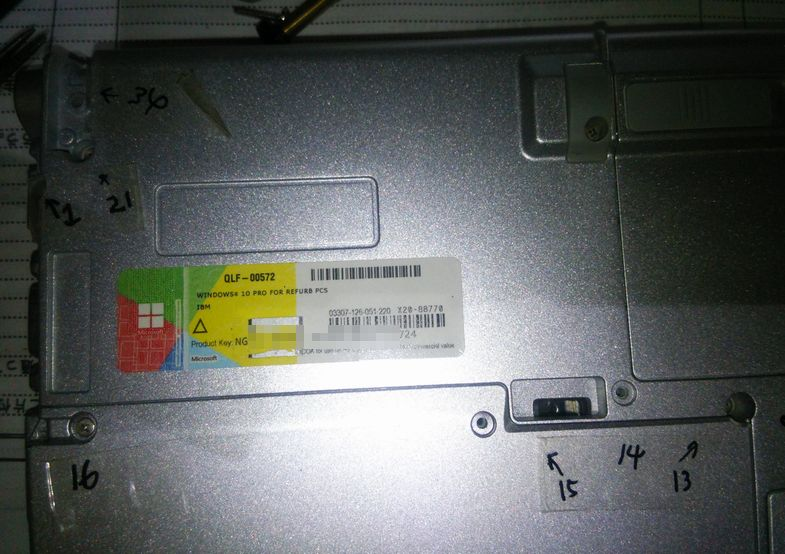
とにかくこの機種の部品は、見るのは初めてじゃないか? ってぐらい極小部品のオンパレードなので、しっかり準備してから始めるベシ。
キーボードを外す
今回の解体ショーの最大の難所はこのキーボード外し。
恐ろしいほどペラッペラのキーボードで、しかも 下手に曲げたりすると、戻した時に フガフガ浮いたり、最悪、勝手にキー入力しっ放し…なんて事態になる。
しかも両面テープやら、アルミ製の引っ掛けで キーボードと本体の間が固定されていて、これを特殊治具も無い一般市民が、キーボードを全く変形させずに取るのはホボ不可能。とにかく慎重に「極力変形させない事を最優先」に剥がして行く。
・LCD直下の上カバーのネジ 2本を外す。厳密に言えば、取らなくてもキーボード自身は外せるが、キーボードのフラットケーブルを傷つけないためにも上カバーはなるべく浮かしておいた方がよい。
・アルミ製の引っ掛けはバッテリパックを外した所から外せる。自分は気づかず キーボードを剥がす時にブチ切ってしまった(りゃん面テープで代替できているが)。
・引っ掛けを外したら、物差しなどを使って、中を覗きながら、少しずつ剥がして行く。
・キーボードのフラットケーブルはマウスパッド側にある。これも薄いケーブルなので慎重に。本体からケーブルを外すためには保護膜を剥がすとコネクタが見えてくる。



キーボードが無事はずれたら…一服しましょう。
ご心配なく。もう大した難所はありません。
上カバーの取り外し
底カバーのネジを外した時点で CD/DVDドライブの反対側の側面辺りは既にプカプカしている。
・キーボードを取り去ると、右隅にネジが 1つある。これも外す。
・CD/DVDドライブの蓋を開ける。本体底面に蓋のロックを解除するスライダがある。
・CD/DVDドライブ内のネジを外す。これも全てを外す必要は無い。上カバーを動かして見ると、どのネジが外すネジかは、だいたい分かる。



・これで上カバーが取れるが、マウスパッド辺りのフラットケーブルや コネクタ配線が 3つぐらいあるので、これらも基盤側で外す。
ファン
これでやっと ファンとご対面です。
・ファンは白いセロハンをめくると 3箇所ネジがあり これを外し、側面 1箇所に引っ掛けがあるので、それを外せば開ける事ができる。
・ファンの羽はそのまま引き出せる。綺麗に清掃して、軸穴側も綿棒やティッシュのこよりなどで何度も清掃。その後 グリスを塗ってハメ込み回転の具合を確認。

CPUグリス
多分、カラカラだろうと見たが…はいはい、カラッカラでした。
マザーボードを外すのはファンまわりのケーブル、CD/DVDドライブからのケーブル、ネジも1箇所外したかな。慎重に良く見て外せば問題ない。
…ただ、フラットケーブルのコネクタとか、メッチャ小さい。しかもちゃんとロック機構が付いているから笑う…こんな小さいの初めて見たわ。

bluetoothマウス:scpup64、upupbb/cc
当初、先人方の情報を参考に構築したが ビジュアルには行かなかった。
キッパリ諦め、シンプルに bluetooth接続だけに止めた。
bluetoothなんて搭載してない PCなので…ELECOMの LBT-UAN05C2を USBに接続。
LBT-UAN05C2を 刺したり、抜いたりする度に dmesgすると…
・dmesg | grep USB
…
usb 1-1.2: new low-speed USB device number 3 using ehci-pci
usb 2-1.1: new full-speed USB device number 3 using ehci-pci
抜き刺ししてまた dmesgすると…
usb 2-1.1: USB disconnect, device number 3
usb 2-1.1: new full-speed USB device number 4 using ehci-pci
反応はしてる。
刺した状態で、
# lsusb
Bus 002 Device 004: ID 0a12:0001 Cambridge Silicon Radio, Ltd Bluetooth Dongle (HCI mode)
いいじゃん「Bluetooth Dongle」って認識してるじゃん。
bluez_5.48
「Puppyパッケージマネージャ」でインストール。
インストール後、/etc/init.d/bluetoothの
BLUETOOTH_ENABLED=0 → 1 に変更。
#これで upup起動で daemonしてくれそうなのだが…???
だめだったので、自分の「~Startup/startup_personal」に↓を記載。
-----------------------------------------------
#!/bin/sh
〜 略 〜
/etc/init.d/bluetooth start
〜 略 〜
-----------------------------------------------
PC再起動。
正常にインストールされていれば「bluetoothd」ってのが PC起動から常駐している(システム →タスクマネージャ)。設定コマンド(bluetoothctl)はそれと 話すらしい(?)
daemonとつながると、プロンプトが [bluetooth]# になった。
以下、見難いので、打ち込んだコマンド太文字表記。
LXTerminalを起動して、
# bluetoothctl
[NEW] Controller 00:1B:DC:0A:E4:EC BlueZ 5.46 [default]
Agent registered
↓ プロンプトが変る。「show」コマンドで現状のコントローラの状況が見れる。
[bluetooth]# show
Controller 00:1B:DC:0A:E4:EC
Name: BlueZ 5.46
Alias: BlueZ 5.46
Class: 0x00010c
Powered: yes
Discoverable: no
Pairable: yes
UUID: Generic Attribute Profile (00001801-0000-1000-8000-00805f9b34fb)
~ 略 ~
↑の「Powered: yes」だが、念のため↓
[bluetooth]# power on
Changing power on succeeded
「pairable on」ってコマンドもあるようだ。
・ここでマウスのペアリングボタンを押して…puppy側からのスキャン開始。
[bluetooth]# scan on
Discovery started
[CHG] Controller 00:1B:DC:0A:E4:EC Discovering: yes
[NEW] Device 0C:FC:83:20:53:AD Bluetooth optical Mouse
↑見つけたようですな…
・ホッとくと定期的に表示されてウッといので… scan off↓
[bluetooth]# scan off
[CHG] Device 0C:FC:83:20:53:AD RSSI is nil
[CHG] Controller 00:1B:DC:0A:E4:EC Discovering: no
Discovery stopped
これでマウスの IDが「0C:FC:83:20:53:AD」ってのは分かった。
#MACアドレスだよな(?)
・これ以降は↓のコマンドでも 確認する事ができる。
[bluetooth]# devices
Device 0C:FC:83:20:53:AD Bluetooth optical Mouse
それでは、本ちゃんペアリング。
・マウス側が既にタイムアウトしていると混乱するので、ここでマウス再起動 →ペアリングボタン押した方がよいかも…
[bluetooth]# pair 0C:FC:83:20:53:AD
Attempting to pair with 0C:FC:83:20:53:AD
[CHG] Device 0C:FC:83:20:53:AD Connected: yes
[CHG] Device 0C:FC:83:20:53:AD Modalias: usb:v0A5Cp0001d0129
[CHG] Device 0C:FC:83:20:53:AD UUIDs: 00001000-0000-1000-8000-00805f9b34fb
~ 略 ~
[CHG] Device 0C:FC:83:20:53:AD ServicesResolved: yes
[CHG] Device 0C:FC:83:20:53:AD Paired: yes
Pairing successful
[CHG] Device 0C:FC:83:20:53:AD ServicesResolved: no
[CHG] Device 0C:FC:83:20:53:AD Connected: no53:AD
↑「Pairing successful」なので、採用します。
[Bluetooth optical Mouse]# trust 0C:FC:83:20:53:AD
[CHG] Device 0C:FC:83:20:53:AD Trusted: yes
Changing 0C:FC:83:20:53:AD trust succeeded
#このシェル…どん臭いのか? スペース多いだけで↓失敗する…orz
#[bluetooth]# trust 0C:FC:83:20:53:AD
#Device 0C:FC:83:20:53:AD not available
・これで登録されたはず。↓確認しておきます。
[bluetooth]# info 0C:FC:83:20:53:AD
Device 0C:FC:83:20:53:AD
Name: Bluetooth optical Mouse
Alias: Bluetooth optical Mouse
Class: 0x002580
Icon: input-mouse
Paired: yes
Trusted: yes
Blocked: no
Connected: no
LegacyPairing: yes
UUID: Service Discovery Serve.. (00001000-0000-1000-8000-00805f9b34fb)
UUID: Human Interface Device... (00001124-0000-1000-8000-00805f9b34fb)
UUID: PnP Information (00001200-0000-1000-8000-00805f9b34fb)
Modalias: usb:v0A5Cp0001d0129
・それでは、マウスに接続
[bluetooth]# connect 0C:FC:83:20:53:AD
Attempting to connect to 0C:FC:83:20:53:AD
Connection successful
[CHG] Device 0C:FC:83:20:53:AD Connected: yes
[CHG] Device 0C:FC:83:20:53:AD ServicesResolved: yes
・ここからマウスが使える様になった。更に↓プロンプトが [Bluetooth optical Mouse]# に変わる。
[Bluetooth optical Mouse]# info 0C:FC:83:20:53:AD
Device 0C:FC:83:20:53:AD
Name: Bluetooth optical Mouse
Alias: Bluetooth optical Mouse
Class: 0x002580
Icon: input-mouse
Paired: yes
Trusted: yes
Blocked: no
Connected: yes
LegacyPairing: yes
~ 略 ~
よさそうじゃない?
↓さらに念のため、ペアリング済みのデバイスを見てみると…
[Bluetooth optical Mouse]# paired-devices
Device 0C:FC:83:20:53:AD Bluetooth optical Mouse
後は、exit で抜けて、PC再起動。
デスクトップ表示まで進むと、マウス使える。
リモートデスクトップ:upupbb/cc
rdesktop
・Puppyパッケージマネージャでインストール。
tsclient
・先人方の示すリンクは切れててググって見つけた。tsclient_0.150-4_i386.debを使用。試してないけど…amd64もあるから scpup64で使えそう(?)
これで、tscが使える様になった。メニューも入ってた。
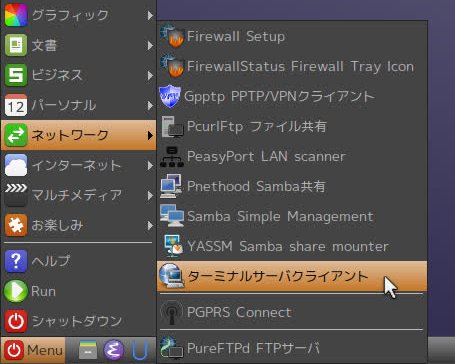
設定はこんな感じ…
会社の win7はドメイン入ってるのでどーかと思ったけど、繋がった。
puppy側なんて IPとサブネットしか設定してない。


コンピュータ名↑はIPアドレス、他は通常 PCにログインする時の設定。ちなみに Admini権限。
その他の tscの設定は↓(defaultのまま、確か触ってない)

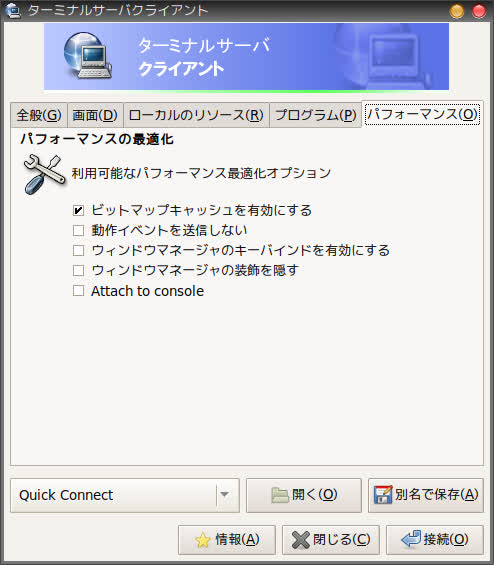
全画面もできたけど…

「Ctrl +Alt +Enter」しても puppy側に戻れなかった。
#emacsのために Ctrl←→Capsしてあるから?
Windows側
Win7は コンピュータの プロパティ →リモートの設定 →「リモート」タブで「□このコンピュータへの~」のチェックと、「●リモートデスクトップを実行~レベルは低くなります)」を選んだだけ。

家の win10はダメだった。…って…そーか homeじゃできないのか…orz
#Win7 は…proだった。
それから tscは xtightvncviewerが入ってると、プロトコルで「VNC」が選べる。選ぶと win10にセットアップした UltraVNC Serverに難なく繋がった。
xtightvncviewerを直接起動させるより便利。
リモート対象機が複数ある場合は、設定を保存して[Quick connected]のリストから選ぶ事もできる。
全画面にした時は、スクロールバを操作しなくてもマウスが端まで到達するとグググと勝手にスライドしてくれる。
だた… Ctrl +Alt +Enterで抜けれない →リモートしている win10画面のタスクトレイの vncメニューでクライアント切断できるので大した問題ではない。
#音はやっぱりだめ。
ちょっと使い出したら気がついた…
VNCもそうだが、win10 とのファイルのやりとりって…出来ないのか?
tscや xtightvncviewerウィンド上部のバーとかで右クリックとかしてもそれらしい機能は無い…orz
現状は puppy側で sambaを起動してリモート画面から puppy PCを検索して転送できているので、問題はないが…こー言うものか(?)